テレワークでWebカメラの需要が増えてきた昨今、手元にある一眼レフカメラを簡単にWebカメラにできないかということで、SONYの一眼レフカメラをWebカメラに代用する方法を紹介します。
SONYの一眼レフカメラをWebカメラ化する方法は現状、大きく分けて2パターンあり、1つ目がSONYが公式で提供している「Imaging Edge Webcam」というソフトウェアを使用する方法、もう一つは「Imaging Edge Desktop」というソフトウェアを使用する方法です。
以前はキャプチャーボードを介してカメラとPCを接続することが一般的でしたが、上記の方法では写真を取り込むときと同様にUSBケーブルだけで接続することが可能です。今回はその方法について紹介したいと思います。
また「Imaging Edge Webcam」は、SONYの一眼レフカメラだけでなく「VLOGCAM ZV-1」も対応しているので、あわせてご覧になってください。
「Imaging Edge Webcam」でwebカメラ化する
使用ソフト
Imaging Edge Webcamのサポートページです。ソフトウェアのダウンロード、使いかた、対応機器、Q&Aなどを…
対象OS
- Windows10 64bit
- macOS 10.13 - 10.15, macOS 11.0(Appleシリコン搭載Macを除く)
設定方法
まずは、カメラの設定を確認します。機種によって多少異なるのでこちらを参照してください。ダイヤルはあらかじめ推奨されたモードに合わせてください。推奨のモード以外では極端に画質が劣化しました。
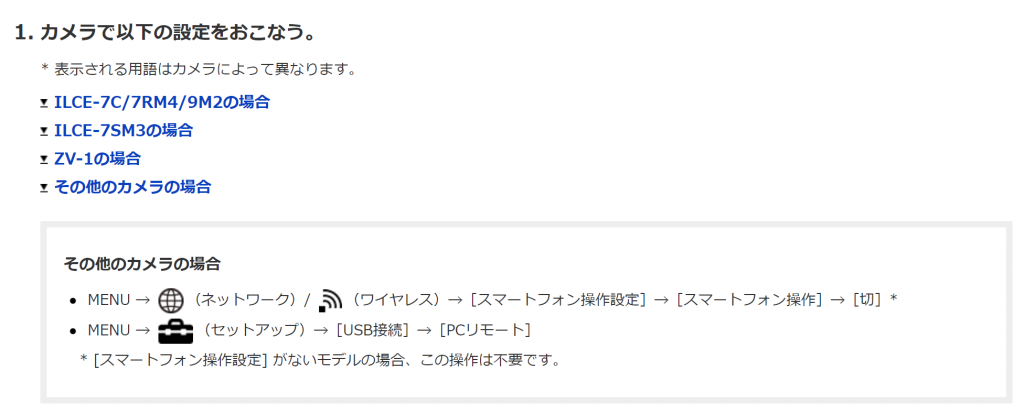
参考で、SONY「VLOGCAM ZV-1」では下記のような設定画面になっています。

次にこちらから、ご自身の所持しているカメラ機種を選択して「Imaging Edge Webcam」をダウンロードします。
インストールは、画面に従って進んでいればすぐに終了します。
正常に完了していれば、ビデオ通話ソフト設定画面のビデオ設定やカメラ設定を開くと、カメラが[sony Camera(Imaging Edge)]として認識されています。私が動作確認できたソフトは、配信用のOBS、Zoom、Discord、LINE、Skype、Messengerです。

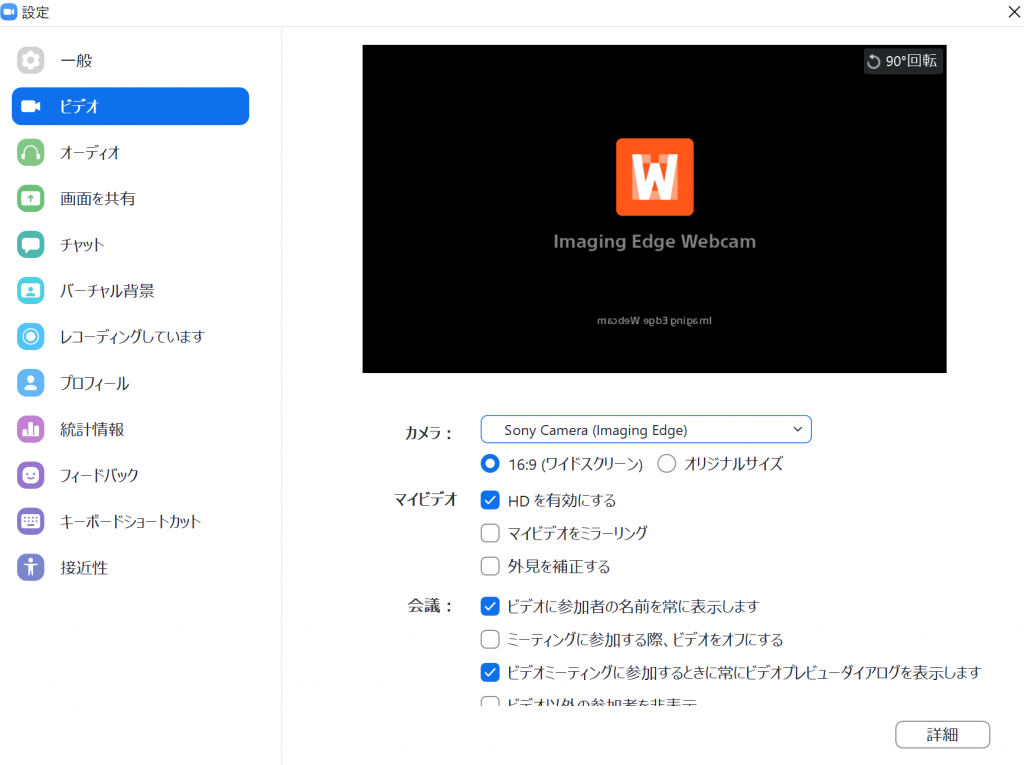
以上で設定終了です。面倒な初期設定がないので、インストール後すぐにカメラを使用できます。
Imaging Edge Webcam の使いかたを調べられます。…





